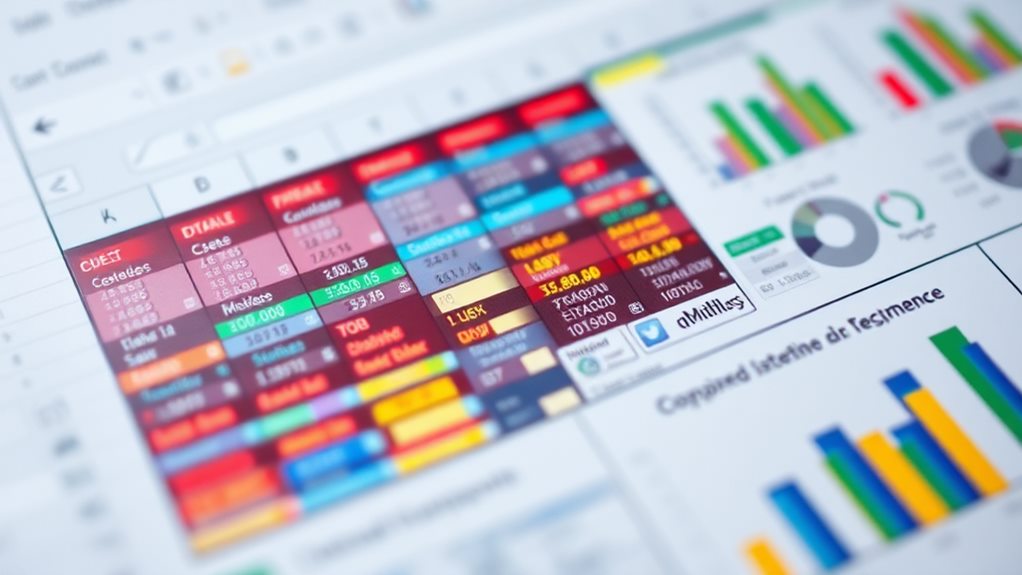
How to Combine Cells in Excel Without Losing Data
November 26, 2024To combine cells in Excel without losing data, use formulas like CONCATENATE or CONCAT. These functions let you merge text from different cells while keeping the original information intact. For instance, the formula '=CONCAT(A1, " ", B1)' merges cells A1 and B1 with a space in between. You can also utilize the TEXTJOIN function for more complex combinations, allowing custom separators and ignoring empty cells. Avoid using the Merge feature, as it retains only the upper-left cell's content and loses other data. There are plenty of useful tips to help you manage your data even more efficiently.
Overview of Merging Cells
When you merge cells in Excel, you combine multiple adjacent cells into one larger cell, simplifying your spreadsheet's appearance. This action primarily retains the content of the upper-left cell, meaning any other data in the merged cells is lost.
To access the Merge & Center feature, head to the Home tab, where you'll find options like Merge Across and Merge Cells, catering to various merging needs.
While merging cells can enhance your spreadsheet's visual appeal, consider the implications it has on data management. For instance, merging can complicate tasks such as sorting and filtering, making it essential to think critically before proceeding with merging operations.
If you want to avoid data loss while merging, you can use formulas like CONCATENATE or CONCAT, which allow you to combine values from different cells without altering the original data.
To merge cells quickly, select the desired cells, hold the Alt key, press H to open the Home tab, and then M to access the Merge options.
Understanding these aspects of merging cells in Excel will help you create effective and organized spreadsheets.
Limitations of Merging Cells
Despite its visual appeal, merging cells in Excel comes with significant limitations that can hinder your data management efforts. When you merge cells, only the content from the upper-left cell is retained, causing any data in the other merged cells to be lost permanently. This can be particularly frustrating if you accidentally lose important information.
Additionally, the Merge & Center functionality is disabled if any selected cells are in Edit mode, which complicates the merging process. Moreover, using task management tools can enhance your project organization, similar to how proper cell management can streamline your data in Excel.
Merged cells also present challenges in data analysis. They can't be included in an Excel table or utilized in pivot tables, severely limiting their functionality. Moreover, sorting data within a range that includes both merged and unmerged cells is impossible, making organization difficult.
Another drawback is that merged cells interfere with features like AutoFill and Fill Flash, which can make populating data in adjacent cells a tedious task.
As you work with Excel, keep these limitations in mind to guarantee efficient data management. Understanding these restrictions will help you decide when to merge cells and when it may be better to keep your data in unmerged cells.
Combining Cells With Formulas
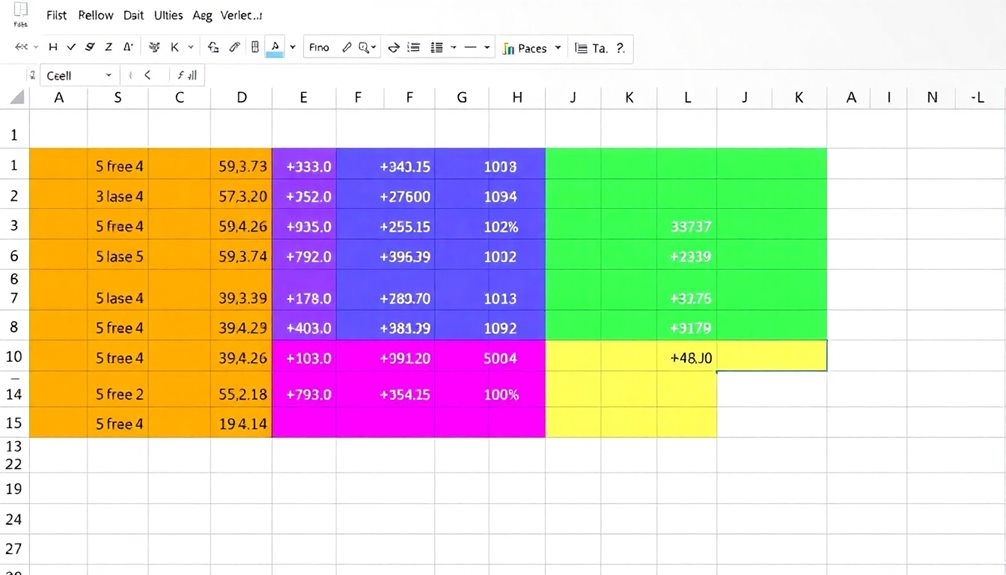
When you want to combine cells in Excel, using formulas can be a powerful approach. You can employ the CONCATENATE function or the ampersand operator to merge your data seamlessly.
These methods not only keep your original values intact but also give you flexibility in how you format the combined output.
Additionally, leveraging techniques like Conditional Formatting can enhance the visual aspect of your data, making it easier to identify trends and outliers as you work with your combined information.
CONCATENATE Function Usage
The CONCATENATE function in Excel lets you effortlessly combine the contents of multiple cells into a single cell, making it a powerful tool for organizing data.
The basic syntax is '=CONCATENATE(text1, text2, …)', but you might also find the newer CONCAT function useful, as it offers a more flexible syntax for merging cells.
To include spaces or other separators between your combined values, simply add them as text within quotation marks. For example, using '=CONCATENATE(A1, " ", B1)' merges the values in cells A1 and B1 with a space in between.
If you need to concatenate a range of cells, consider using the TEXTJOIN function, allowing for custom delimiters and the ability to ignore empty cells.
After using the CONCATENATE function, if you want to convert the resulting formula to plain text values, you can do so by copying the cell, right-clicking, and selecting Paste Special > Values.
Just remember, the CONCATENATE function doesn't preserve formatting, so if that's important for your data, look into alternative methods for merging cells without losing visual elements.
Ampersand Operator Method
One effective way to combine cells in Excel is by using the Ampersand operator. This method allows you to merge cells easily with a formula format like '=A1 & " " & B1', where you can customize the space in quotes to any separator you prefer. The ampersand operator provides flexibility, enabling you to combine cells from non-adjacent columns by directly referencing their locations in your formula.
One of the key advantages of this method is that it enables real-time updates. If the original data changes, the merged output will automatically reflect those changes without any extra effort on your part. This keeps your data dynamic and responsive.
Additionally, you can efficiently apply this formula to large datasets using the fill handle. Just drag it down to quickly merge cells across adjacent rows, saving you time and effort.
The result will appear in the cell where you've entered the formula, allowing you to maintain your original data intact while generating a new merged output. With the ampersand operator, combining cells in Excel becomes a straightforward and effective task!
Using the CONCAT Function
The CONCAT function makes it easy for you to combine data from multiple cells while keeping the original information intact.
This functionality is particularly useful for organizing results from various datasets, similar to how peer to peer systems enhance data sharing efficiency.
You can also customize your separators, like adding spaces or commas, to format the combined text just the way you want.
Plus, with its ability to handle ranges, CONCAT is ideal for efficiently merging larger datasets.
CONCAT Function Basics
When you want to combine multiple text strings in Excel seamlessly, the CONCAT function is your go-to tool. This powerful function allows you to combine cells without losing data from any of the original cells.
Here are some key features of the CONCAT function:
- Flexible syntax: The syntax is simple: '=CONCAT(text1, [text2], …)', and you can include up to 255 arguments.
- Handle ranges: Unlike the older CONCATENATE function, CONCAT can manage multiple cell references and ranges, making it ideal for larger datasets.
- Add separators: You can easily include separators, like spaces or commas, by adding them as text strings in quotes, such as '=CONCAT(A1, " ", B1)'.
One of the best aspects of the CONCAT function is that it updates automatically whenever the original data in the referenced cells changes, ensuring your combined output is always current.
This versatility makes it essential for anyone looking to efficiently combine text strings in Excel. So, the next time you need to merge data, remember to use the CONCAT function for a smooth and effective solution.
Preserving Original Data
In today's data-driven world, preserving original data while combining text in Excel is essential for maintaining accuracy. The CONCAT function allows you to combine values from multiple cells without losing any of the original data. For instance, you can use the formula '=CONCAT(A1, " ", B1)' to merge the contents of cells A1 and B1, keeping everything intact.
One of the great advantages of the CONCAT function is its ability to handle ranges and multiple cells simultaneously, giving you more flexibility when working with large datasets.
What's more, the resulting merged cell will automatically update if any of the original cells change, ensuring data consistency.
If you want to manipulate the combined data further, you can easily convert the formula results to plain text. Just use the Paste Special > Values feature to retain the merged information while discarding the underlying formula.
This way, you're effectively preserving the original data for future reference while still benefiting from the convenience of combined text. By leveraging the CONCAT function, you can maintain data integrity in your Excel spreadsheets effortlessly.
Custom Separators Usage
Using custom separators in the CONCAT function can enhance the readability of your combined data. This allows you to combine text from multiple cell references while adding spaces, commas, or any character you choose.
For instance, you can use the formula '=CONCAT(A1, " ", B1)' to join values from A1 and B1 with a space in between.
Here are some tips to effectively use custom separators:
- You can easily merge data from non-adjacent cells by including each cell reference, like '=CONCAT(A1, ", ", C1)'.
- The CONCAT function is a dynamic solution, automatically updating the combined result as the original data changes.
- To maintain data integrity, copy the final result and use Paste Special > Values to convert it into plain text for further manipulation or sharing.
Alternative Methods to Merge
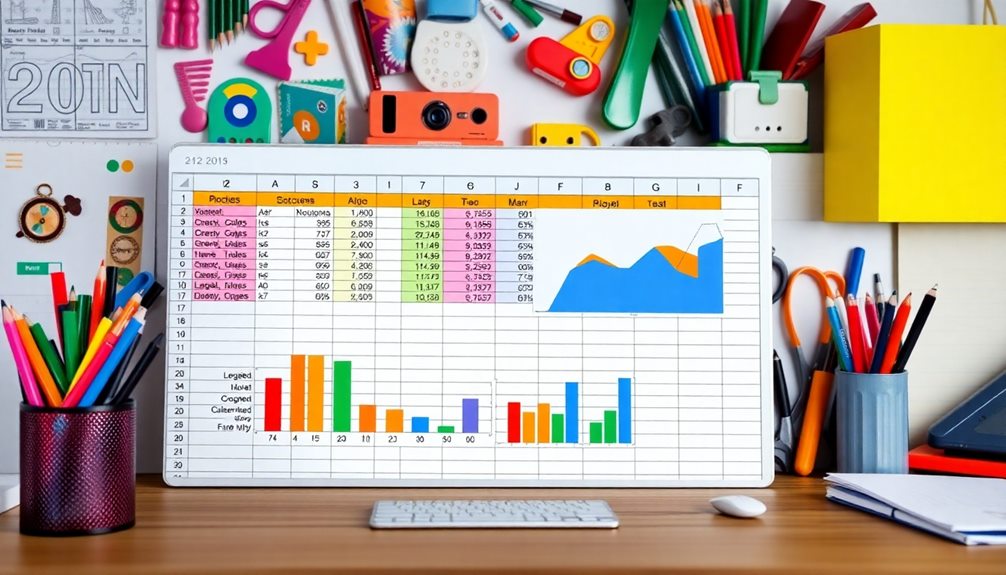
There are several alternative methods to merge cells in Excel without losing your data. One effective approach is using the CONCATENATE formula or its newer version, the CONCAT function. Both let you combine data from multiple cells while keeping the original data intact.
You can also use the Ampersand (&) symbol to merge cell values, allowing for customizable separator choices like spaces or commas. Additionally, leveraging tools like streamlining processes can enhance your overall efficiency in managing data.
Another handy option is Flash Fill, which detects patterns based on your initial entries and automatically fills in the remaining cells. Keep in mind that Flash Fill works best with adjacent columns.
If you're looking for something more advanced, consider the Merge Cells add-in. This tool helps you merge cells by rows or columns without losing any data and offers a variety of separator choices.
Once you've combined your cell values using formulas, you can simplify your sheet by using Paste Special > Values. This converts your combined data to plain text, allowing you to keep only the merged results while removing the original columns.
These methods offer flexibility and efficiency in your data management tasks.
Benefits of Keeping Cells Separate
Keeping cells separate offers numerous advantages that enhance data management and analysis. By maintaining separate cells, you can preserve individual values, which is vital for effective sorting and filtering. This practice not only makes it easier to update data but also minimizes the risk of potential data loss that often occurs with merged cells.
When you merge cells, only the content of the upper-left cell is retained, leaving other valuable data behind. Additionally, using tools like goal tracking software can help you systematically organize data and set priorities, further improving your workflow.
Here are some key benefits of keeping cells separate:
- Easier updates: Changes in one cell can automatically reflect in calculations or summaries, streamlining your workflow.
- Enhanced collaboration: Multiple users can input and modify data simultaneously without the confusion of overlapping merged cells.
- Improved data visibility: Separate cells guarantee that all relevant information is visible and accessible, facilitating better analysis.
Finding and Unmerging Cells
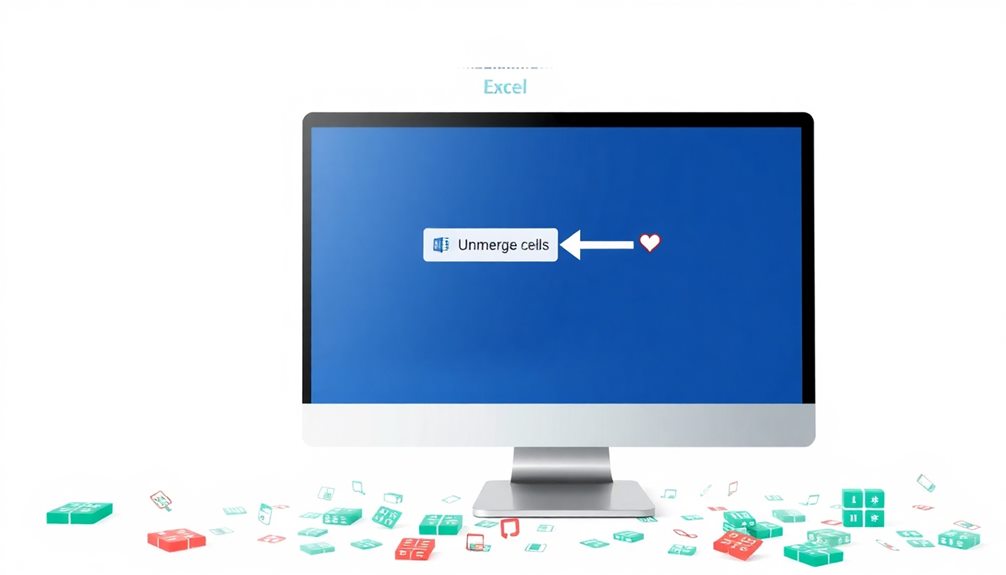
If you find yourself working with merged cells in Excel, it's essential to know how to locate and unmerge them efficiently. Task management tools can help streamline your workflow, making it easier to keep track of such formatting issues in spreadsheets.
To find merged cells, press Ctrl + F, click on Options, select Format, and check "Merge cells" under Text control. This lets you navigate through merged cells using Find Next or Find All.
When you're ready to unmerge cells in Excel, select the merged cell and click the Merge & Center button again, or use the dropdown to choose "Unmerge Cells." Keep in mind that doing this will preserve the content in the top-left cell, while any data in the non-top-left cells will be lost. If you've just merged cells and want to revert that action, press Ctrl + Z to undo the last action.
To avoid losing data in the future, consider using the Center Across Selection feature instead of merging. This way, you can visually center text without merging cells, making data management much simpler while keeping all your information intact.
Formatting Considerations
After unmerging cells and verifying your data is intact, it's time to contemplate how to format combined cells effectively. When you combine cells using the CONCATENATE or CONCAT functions, you maintain the original data from adjacent cells without losing any information from non-top-left cells.
Additionally, utilizing tools like cost-effective solutions for freelancers can enhance your workflow, making it easier to manage your tasks while working on data-heavy projects. However, remember that any formatting, like bold or color, needs to be reapplied to the final merged cell since it doesn't carry over automatically.
To enhance readability and verify your data looks right, consider these tips:
- Use the TEXT function to retain specific formatting for dates and numbers, preventing unwanted changes.
- Incorporate custom separators, like commas or spaces, in your CONCATENATE function for clearer separation between the merged data.
- Don't forget to save your work regularly before merging cells to avoid data loss and maintain the integrity of your workbook.
Tips for Effective Data Management
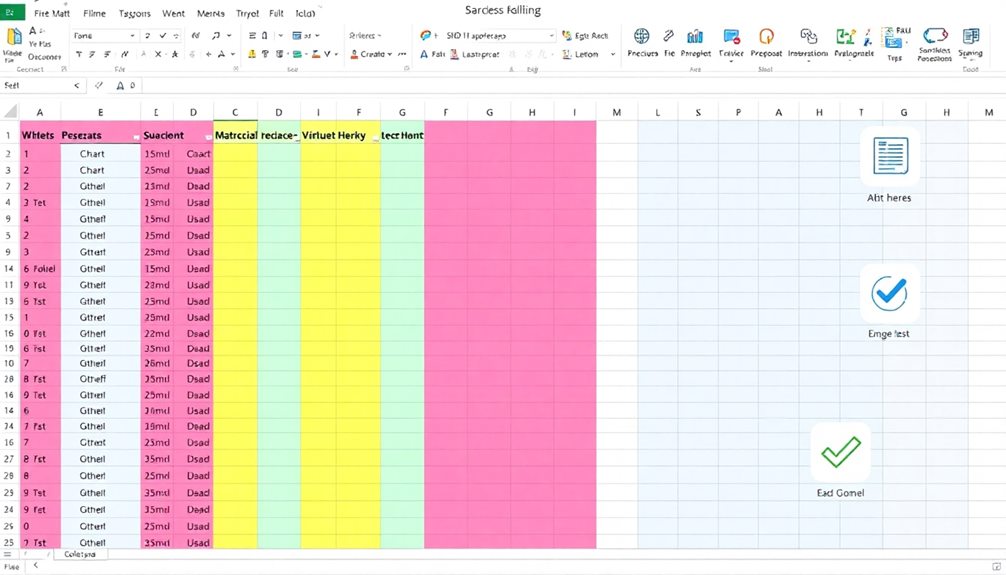
Effective data management in Excel is vital for maintaining accuracy and efficiency in your projects. When you need to combine columns, always opt for functions like CONCATENATE, CONCAT, or the ampersand (&) instead of the Merge feature. Using the Merge feature can lead to data loss, as it only keeps the top-left cell's content.
Organizing your data in a single column can enhance your workflow and allows you to utilize features like Justify, which enables effective merging without losing any valuable information. Additionally, mastering Excel can complement your skills in cloud computing, where data organization is essential for successful cloud solutions.
Before you start merging cells, be certain to backup your spreadsheet. This practice helps prevent unintended data loss and maintains a version history for future reference. After combining data, use the Paste Special > Values function to convert formula results to plain text. This guarantees your combined data remains intact, even if the original cells change.
Don't overlook Excel's Flash Fill feature, either. It can automatically combine data based on the patterns you establish, streamlining your data management process without risking your original information.
Conclusion
To sum up, while merging cells in Excel can be tempting, it often leads to data loss and complications. Instead, consider combining cells using formulas like CONCAT, which keeps your data intact and easily manageable. Did you know that over 50% of Excel users encounter issues when merging cells? By understanding these alternatives, you can streamline your data management processes, improve your workflow, and avoid common pitfalls. Keep your data organized, and you'll save time in the long run!


