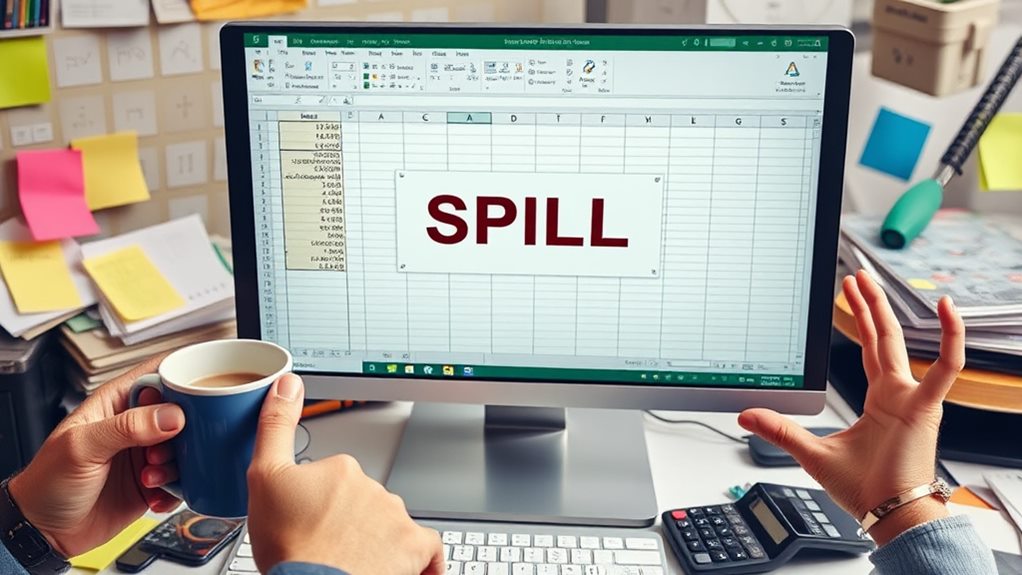
SPILL Error in Excel: What It Is and How to Fix It
December 1, 2024The #SPILL! error in Excel means your formula is trying to return multiple results, but something's blocking it. This often happens with dynamic arrays when adjacent cells are occupied, or if there are merged cells. To fix it, check the spill range and verify all nearby cells are empty. Clear any hidden data, like spaces or invisible characters. You can also unmerge conflicting cells or convert tables to normal ranges. By using features like "Select Obstructing Cells," you can pinpoint issues quickly. Discovering more about alternatives and troubleshooting tips could help you avoid these errors in the future.
Understanding the #SPILL! Error
When using Excel, you might encounter the #SPILL! error, which signals that a formula is trying to return multiple results, but something's blocking the way. This error often occurs when you're working with dynamic arrays. The issue arises in the spill range, the area where those multiple results are meant to appear.
Effective data visualization techniques, such as conditional formatting, can help you identify trends and outliers in your dataset, making it easier to spot potential errors.
To fix #SPILL errors, start by identifying the obstructing cells. Non-empty cells or merged cells in the spill range can prevent the display of your dynamic array formulas. Additionally, invisible characters, like spaces or empty strings, can also block this range. It's crucial to inspect your data closely for such obstructions.
If you're using Excel tables, be aware that they can complicate how dynamic arrays function, potentially leading to more #SPILL errors.
Effective troubleshooting involves utilizing the Select Obstructing Cells feature in Excel. This tool helps you pinpoint any problematic cells that are causing the error. By understanding the mechanics of dynamic arrays and their interaction with existing data structures, you can better prevent and resolve these frustrating errors, ensuring smooth spreadsheet functionality.
Common Causes of #SPILL! Errors
Several factors can lead to #SPILL! errors in Excel, often stemming from issues in the spill range. A common cause is existing data in adjacent cells that obstructs the dynamic array's ability to return multiple results. When a formula tries to fill a range of cells but encounters data, it triggers the SPILL error.
Additionally, using dynamic array formulas within Excel Tables can result in conflicts, as these formulas aren't compatible with table structures. It's important to understand that similar to how full-stack developers streamline processes, addressing these issues effectively can enhance your spreadsheet management.
Invisible characters, like spaces or empty strings, can also block the spill range, causing unexpected #SPILL! errors. Furthermore, if your formulas reference entire columns or generate excessively large arrays, they may exceed Excel's worksheet limits, prompting the error.
Finally, relying on implicit intersection in older formulas can lead to conflicts with the dynamic array behavior introduced in Excel 365, which may further complicate your spreadsheet tasks.
To effectively navigate these issues, it's essential to identify the specific cause of the #SPILL! error and take the appropriate steps to fix the #SPILL, ensuring your dynamic arrays in Excel function smoothly.
How to Resolve #SPILL! Errors
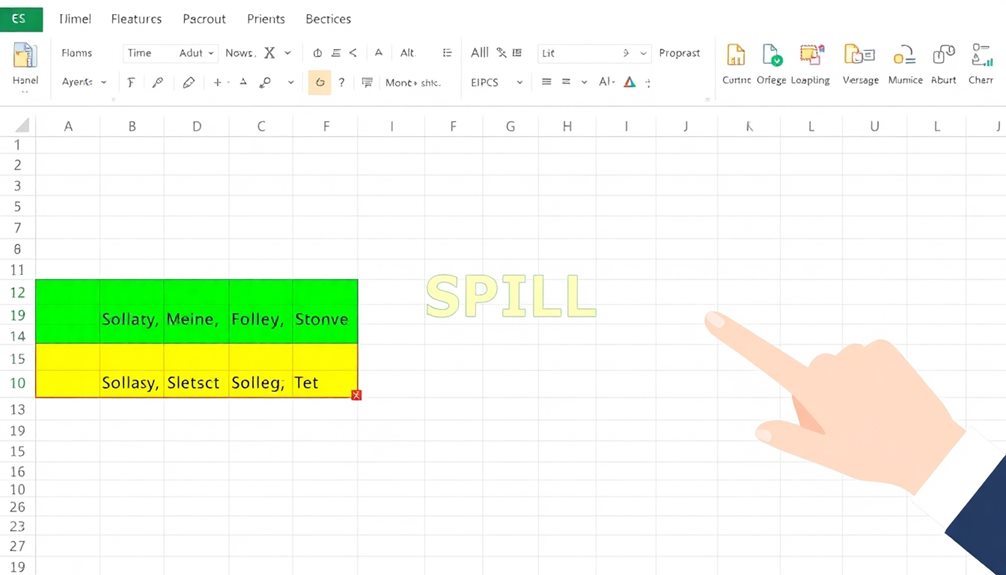
To resolve #SPILL! errors effectively, start by identifying the spill range; simply select any cell within it and check that all adjacent cells are empty. This guarantees the dynamic array Excel can return multiple values without interference.
Understanding the nuances of data visualization can enhance your data analysis capabilities, as highlighted in conditional formatting techniques. If you see any obstructing data, clear it—this includes invisible characters like spaces. After clearing, re-enter the formula to confirm it functions as intended.
If merged cells are causing the SPILL error, unmerge those cells in the spill area. Alternatively, you can relocate the formula to a different spot that doesn't conflict with any merged cells. Remember, dynamic array formulas can't be used within Excel Tables; to fix a #SPILL error in this case, convert the table to a normal range.
You can also utilize the "Select Obstructing Cells" feature. This tool helps you identify and address any cells preventing the formula from spilling correctly. By following these steps, you can efficiently clear up the #SPILL! error and guarantee your formulas behave as expected.
Alternatives to Dynamic Arrays
Dynamic arrays are powerful, but they may not always be the best fit for your needs. If you're encountering a #SPILL! error, consider using non-spill alternatives to tackle your tasks in Excel.
For instance, instead of using SEQUENCE), you can utilize the ROW() function to generate a list of numbers without triggering the dreaded SPILL error.
When you need to find single matching values, XLOOKUP is a great alternative to the FILTER function, as it avoids the automatic spilling behavior of dynamic arrays.
Additionally, if you want to concatenate multiple matches into one cell, TEXTJOIN can replace FILTER for a cleaner solution.
If you're working with tables, try employing structured references in your formulas. Instead of using LEFT([Name]), change it to LEFT([@Name], 1) to steer clear of dynamic array complications.
Finally, don't forget about traditional array formulas; pressing Ctrl + Shift + Enter allows you to perform calculations across multiple cells without triggering the SPILL error associated with dynamic functions.
Tips for Excel Productivity
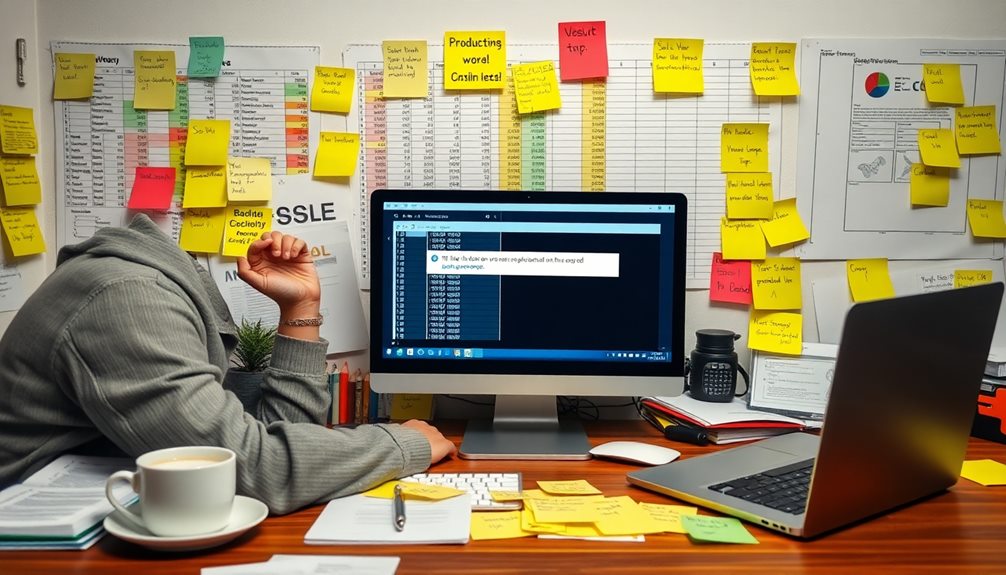
Maximizing Excel productivity hinges on understanding and leveraging its features effectively. Start by utilizing dynamic array functions to simplify calculations. These functions allow you to return multiple results without the need for manual adjustments, making your Excel spreadsheet more efficient. When a formula is entered, it automatically spills into adjacent cells, reducing errors.
By effectively managing resources and tracking progress, similar to how task management tools enhance project efficiency, you can streamline your Excel tasks.
Don't forget to convert tables to ranges regularly. This practice helps avoid common SPILL errors in Excel and maintains the integrity of your formulas. Automating repetitive tasks with tools like the Ablebits Ultimate Suite can also streamline complex operations, saving you time and effort.
Take advantage of Excel's powerful filtering features, such as XLOOKUP and TEXTJOIN. These tools can replace traditional methods, minimizing errors and enhancing your data retrieval processes.
Furthermore, engage with community forums and resources for troubleshooting. You'll find valuable insights and alternative solutions that support dynamic Excel use.
Conclusion
To summarize, tackling #SPILL! errors in Excel can greatly enhance your productivity. Did you know that 64% of Excel users encounter this error at least once a month? By understanding the causes and employing the right solutions, you can streamline your workflow and minimize interruptions. Don't forget to explore alternatives to dynamic arrays if needed. With these tips in hand, you'll be better equipped to conquer those pesky errors and make the most of your Excel experience!


