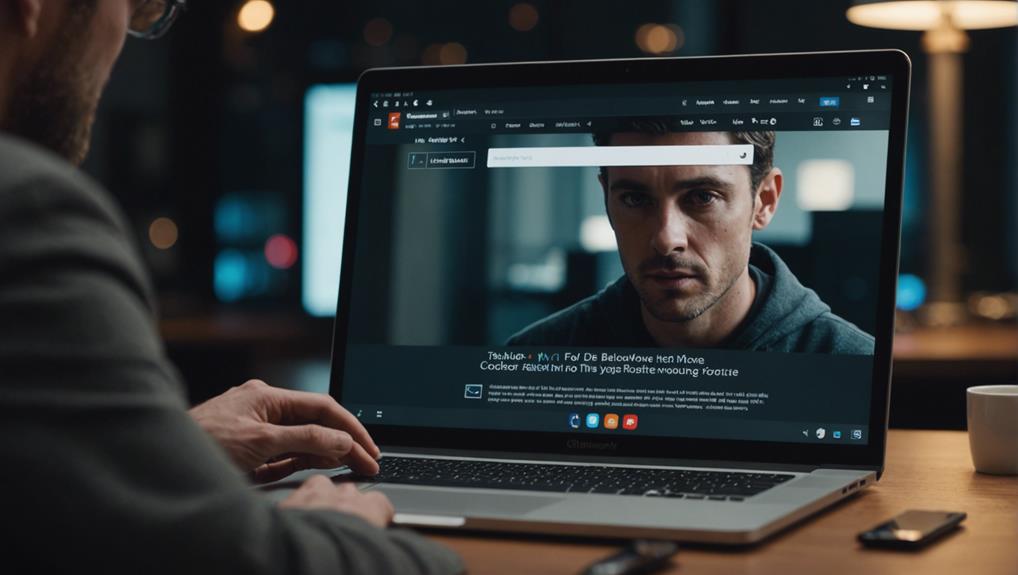
Browsing Privately: How to Open an Incognito Tab
June 27, 2024To open an incognito tab for private browsing, start by clicking the three-dot menu in Google Chrome. Then, select 'New Incognito Window' and enjoy the darker theme that appears. If you're using Safari, opt for 'New Private Window' for an inverted color scheme with a dark address field. In Microsoft Edge, choose 'InPrivate Mode' and click on 'New InPrivate Window' to open links discreetly. Firefox users can click the three-line menu icon and enjoy the distinct purple-themed private window. These steps can help safeguard your privacy online and maintain secure browsing.
Chrome Incognito Mode Steps
To access Chrome's Incognito mode, simply click on the three-dot menu icon located in the top-right corner of your browser. From the drop-down menu that appears, select 'New Incognito Window' to initiate a private browsing session.
Once selected, a new browser window will open with a distinct darker color scheme, and you'll notice the word 'Incognito' displayed at the top right corner, indicating that you're now in this mode.
In this private browsing session, Chrome's Incognito mode guarantees that no browsing history, cookies, or form data will be saved. This feature provides you with the freedom to browse without leaving any trace of your online activity on the device you're using.
To exit Incognito mode, simply close the window or tab, and Chrome will automatically revert to its standard browsing mode, where your browsing activity is recorded as usual.
Safari Private Browsing Guide
Safari users can activate Private Browsing by choosing the 'New Private Window' option from the File menu or by pressing Shift + Command + N.
When you open a Private Window in Safari, the colors will invert, and a dark address field will appear, indicating that you're in Private Browsing mode. This feature guarantees that websites don't store cookies or track your online activity, enhancing your privacy.
Additionally, Safari's Private Browsing mode doesn't retain your browsing history or autofill information, adding an extra layer of confidentiality to your online sessions.
To exit Private Browsing in Safari, all you need to do is close the Private Window.
Microsoft Edge Private Mode Tutorial
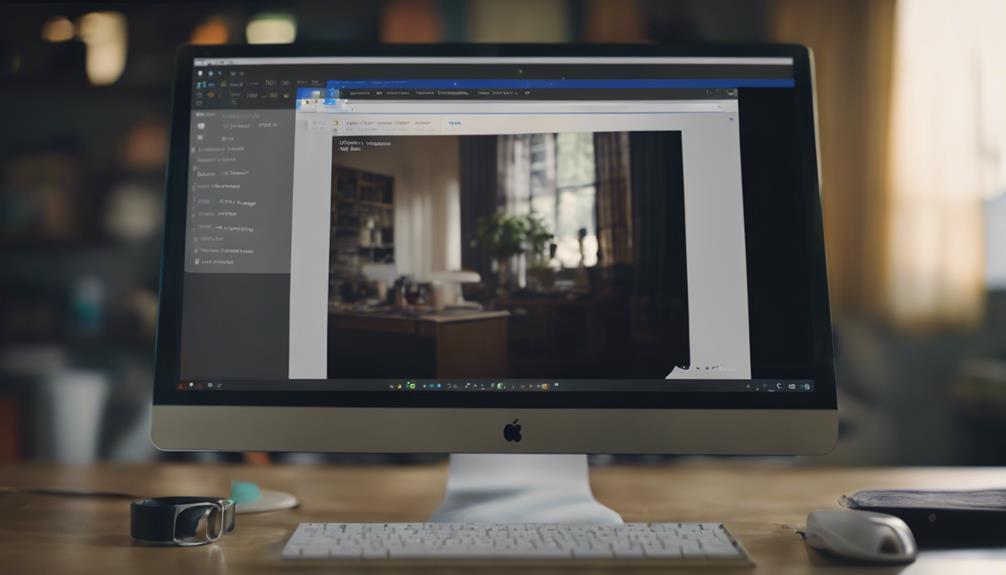
When using Microsoft Edge, you can easily browse privately by utilizing the InPrivate mode feature. This private browsing mode prevents the browser from storing browsing data such as history, cookies, and temporary files.
To access InPrivate browsing in Microsoft Edge, simply click on the three dots icon in the top-right corner and select 'New InPrivate Window.' Additionally, you can open a link directly in InPrivate mode by right-clicking on the link and choosing 'Open in InPrivate Window.'
In Microsoft Edge, InPrivate windows are distinguishable by the blue 'InPrivate' icon located in the top-left corner of the browser window. Remember, to clear all browsing data associated with an InPrivate session, just close the InPrivate window.
Keep your online activities private and secure by utilizing the InPrivate feature in Microsoft Edge.
Firefox Private Browsing Instructions
In Firefox, accessing Private Browsing is straightforward – simply click on the three-line menu icon in the top-right corner.
If you prefer using keyboard shortcuts, you can swiftly enter Private Browsing mode by pressing Shift + Command + P on a Mac or Control + Shift + P on a Windows computer.
Once activated, a distinct purple-themed window will appear, with a mask icon displayed at the top right corner to signify that Private Browsing is active.
To exit Private Browsing, all you need to do is close the private window or tab.
If you're using Firefox on an iOS device, tap on the Tab icon and then select the mask button to open a private tab.
Enjoy your private browsing experience with Firefox's user-friendly approach to privacy protection.
Opening Incognito in Google Chrome
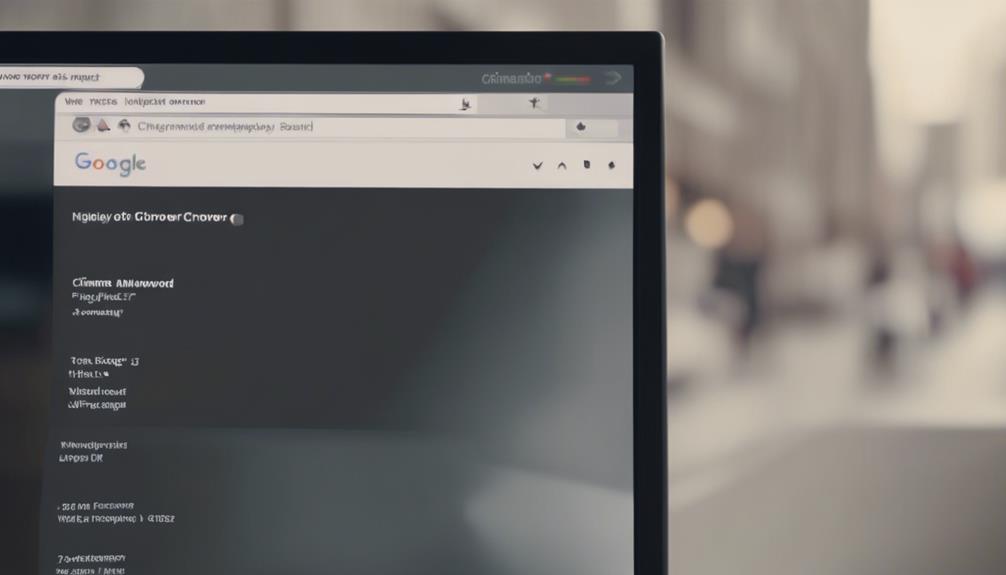
To open an incognito window in Google Chrome, click on the three-dot menu icon located in the top-right corner of the browser. Select 'New Incognito Window' from the drop-down menu that appears to launch the private browsing mode.
The new incognito window will have a darker color scheme and display 'Incognito' at the top right corner. Remember, to exit incognito mode, simply close the incognito window, which won't save your browsing history or cookies.
- Click Three-Dot Menu: Find and click on the three-dot menu icon in the top-right corner.
- Select New Incognito Window: Choose 'New Incognito Window' from the options that appear.
- Notice Darker Theme: The incognito window will have a darker theme to indicate private browsing.
- Use Keyboard Shortcut: Alternatively, use the keyboard shortcut Ctrl + Shift + N (Windows/Linux) or Command + Shift + N (Mac) to open incognito mode quickly.
Private Browsing in Microsoft Edge
To explore private browsing in Microsoft Edge, you can benefit from its InPrivate mode, ensuring enhanced privacy features.
InPrivate tabs in Edge prevent the storage of your browsing history, cookies, and form data, offering a secure browsing experience.
Edge Incognito Mode
Microsoft Edge's Incognito Mode, known as InPrivate browsing, offers a way to surf the web without saving browsing history or cookies. To access this feature, simply click on the three dots icon in the top-right corner of the browser window and select 'New InPrivate window'.
Additionally, you can open links directly in InPrivate mode by right-clicking on the link and choosing 'Open in InPrivate window'.
When browsing in InPrivate mode in Microsoft Edge, you'll notice a distinct blue InPrivate icon at the top of the window. This icon serves as a visual cue that your browsing activity isn't being saved.
When you're done with your private browsing session, you can easily close the private window or tab to exit InPrivate mode.
Benefits of Privacy
Benefit from enhanced privacy by utilizing the InPrivate browsing feature in Microsoft Edge, which guarantees your online activities remain confidential.
When you use the InPrivate mode, Microsoft Edge makes sure that your browsing history, cookies, and temporary files aren't stored on your device.
By opening an InPrivate Browsing window, you can browse the web without leaving any traces behind, enhancing your privacy and security. This feature allows you to keep your online activities private and separate from your regular browsing sessions.
With InPrivate browsing in Microsoft Edge, you have the flexibility to access websites without worrying about your information being stored or tracked.
Easily accessible through the browser's menu options, the InPrivate mode provides a convenient way to protect your privacy while surfing the internet.
Enjoy the benefits of private browsing with Microsoft Edge's InPrivate feature.
Incognito Tab Features
Enhance your browsing privacy by exploring the convenient features of private browsing in Microsoft Edge through its InPrivate mode. InPrivate browsing, also known as Incognito in other browsers, offers various features tailored for privacy-conscious users:
- Data Prevention: InPrivate mode prevents Edge from storing data like browsing history, cookies, and form data, ensuring your online activities remain private.
- Traceless Browsing: Users can open InPrivate windows to browse without leaving any traces on the computer, ideal for sensitive online sessions.
- Privacy Emphasis: InPrivate mode is designed to provide a high level of privacy by not saving any browsing information, giving you peace of mind while browsing.
- Tracking Prevention: Microsoft Edge offers detailed explanations and settings for tracking prevention in InPrivate mode, allowing you to control how websites track your online behavior for enhanced privacy.
Firefox Private Browsing Setup

To set up Private Browsing in Firefox, start by clicking on the three-line menu icon in the top-right corner.
Then, choose 'New Private Window' to open a private browsing window easily identifiable by a purple mask icon.
When you're done browsing privately, simply close the private window or tab to exit Private Browsing mode in Firefox.
Firefox Privacy Features
Activate Firefox's Private Browsing mode to safeguard your online activities from tracking and data collection. When you enter Private Browsing mode in Firefox, you benefit from enhanced privacy features that protect your information.
Here are some key aspects of Firefox's Private Browsing mode:
- Blocks Tracking Cookies: Prevents websites from collecting data through tracking cookies.
- New Private Window: Easily open a New Private Window by clicking on the menu icon and selecting the option.
- Disables Add-ons and Plugins: Firefox automatically disables add-ons and plugins in Private Browsing mode to further enhance privacy.
- Enhanced Tracking Protection: Firefox's Enhanced Tracking Protection feature blocks known trackers and ads to keep your browsing experience secure.
Enabling Private Mode
Switch to Firefox's Private Browsing mode to shield your online activities from tracking and data collection – a simple process that involves enabling Private Mode.
To open an Incognito window in Firefox, you have a couple of options. One way is to click on the three-line menu icon in the top right corner of the browser window. From there, select 'New Private Window' to enter Private mode.
Alternatively, you can use a quick keyboard shortcut. On Mac, simply press Shift+Command+P, and on Windows, use Control+Shift+P to open a Private Window instantly.
Once you're in Private mode, you'll notice the distinct purple-themed appearance of the window, with a mask icon located at the top right corner.
Conclusion
So next time you want to browse privately, remember to open an incognito tab.
Did you know that over 60% of internet users have used private browsing modes at least once?
Protect your privacy and keep your browsing history confidential by using these simple steps.
Stay safe and keep your online activities secure with incognito browsing!


