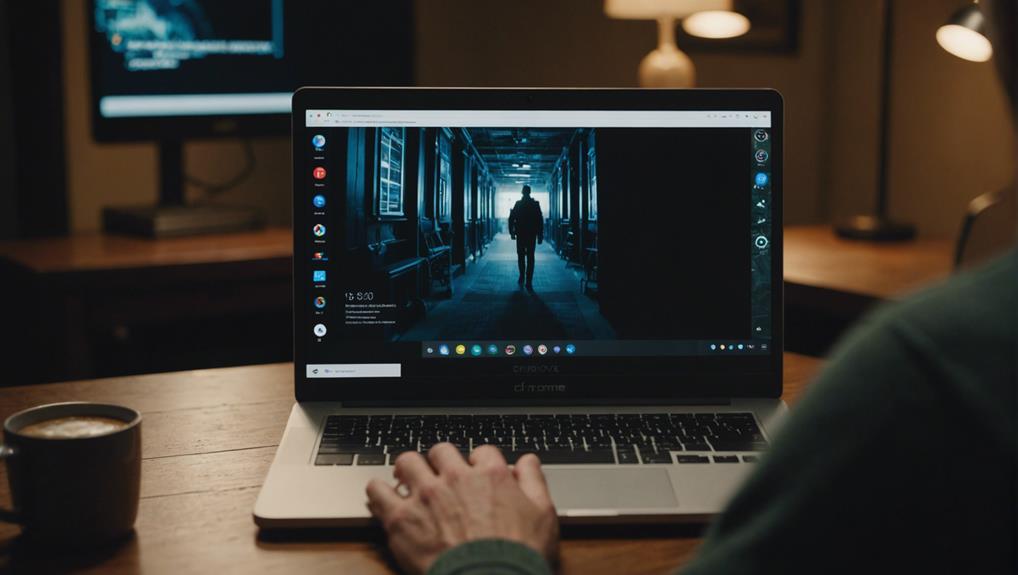
Using Chromebook Remote Desktop for Remote Access
July 4, 2024To access devices remotely with your Chromebook, you can use Chrome Remote Desktop. Install the app from the Chrome Web Store and set up the host on your computer. Generate a unique connection code on the website, sign in with your Google Account, and input the code for basic access. Enjoy screen sharing, control options, and clipboard sharing, along with limited file transfers during active sessions. Improve your workflow, enhance collaboration, and manage your Chromebook efficiently. For more details on security measures, interface updates, and performance optimization, explore further insights available.
Setting up Chrome Remote Desktop
To begin setting up Chrome Remote Desktop, install the Chrome Remote Desktop app from the Chrome Web Store. Once you have the app installed, you'll need to install the Chrome Remote Desktop Host on the computer you wish to access remotely. This host software is essential for establishing a secure connection between your devices.
Unlike Microsoft Remote Desktop, which is limited to Windows machines, Chrome Remote Desktop offers cross-platform support, allowing you to access your computer from a Chromebook or any device with Chrome browser support. This flexibility is one of the key advantages of using Chrome Remote Desktop for remote access.
Generating a Connection Code
When generating a connection code on your Chromebook, remember to visit the Chrome Remote Desktop website.
By signing in with your Google Account, you can access the Remote Support feature.
Click on the + Generate Code option to create a unique code for remote access.
Code Generation Process
If you want to generate a connection code on your Chromebook for remote access, head to the Chrome Remote Desktop website. Once there, click on the option to generate a code for remote access.
You'll need to sign in with your Google Account to proceed with the code generation process.
The generated code serves the purpose of enabling remote support or access to your Chromebook from another device.
Remember that ending a remote session can be done by clicking 'Stop' in the time area of the Chromebook system tray.
This code generation process guarantees a secure and efficient way to establish remote connections to your Chromebook, granting you the flexibility to access your device from anywhere.
Accessing Remote Desktop
Head over to the Chrome Remote Desktop website to generate a connection code for remote access on your Chromebook.
Once you have the code, you can establish a secure connection between your Chromebook and the remote computer using these steps:
- Sign in with your Google Account on the Chromebook to authenticate the remote access.
- Enter the connection code provided by the remote computer on the Chrome Remote Desktop website to link the devices.
- Enjoy basic access to the screen, files, and clipboard of the remote computer through your Chromebook.
- To end the remote session, simply click on the time area in the system tray and select 'Stop' to disconnect from the remote computer.
Accessing Chromebook Remotely

To access your Chromebook remotely, you can use the Chrome Remote Desktop app. By utilizing this app, you can establish a remote session with your Chromebook from anywhere.
The first step is to confirm that you're signed in with your Google Account, as remote access requires this authentication. Once you have logged in, the Chrome Remote Desktop app grants you basic access to your Chromebook's screen, files, and clipboard. This allows you to work on your Chromebook as if you were physically present.
To end a remote session, simply click the 'Stop' button located on the system tray. This action will terminate the remote connection and return control to the local user.
Accessing your Chromebook remotely through the Chrome Remote Desktop app provides a convenient way to manage your device from a distance and stay productive even when you're not physically near your Chromebook.
Screen Sharing and Control Options
You can enhance your remote access experience on Chromebook by utilizing screen sharing and control options available through Chrome Remote Desktop. Screen sharing and control options offer a range of functionalities to streamline your remote access tasks efficiently.
- Troubleshoot with Ease: Use screen sharing to visually identify and resolve issues on the remote computer.
- Collaborate Seamlessly: Share your screen to work on projects together in real-time.
- Provide Remote Assistance: Assist others by remotely controlling their computer to troubleshoot problems.
- Enhance Communication: Utilize screen sharing capabilities for effective communication during remote sessions.
With the ability to share your screen and control another computer remotely, Chromebook Remote Desktop empowers you to work efficiently, collaborate effectively, and provide remote support seamlessly. These features not only enhance productivity but also facilitate smooth communication, making remote access tasks a breeze.
File Transfer Limitations

File transfers with Chromebook Remote Desktop are subject to certain limitations that impact the duration and scope of file sharing capabilities between devices.
While using Chromebook Remote Desktop, you can transfer files between your Chromebook and the remote computer, but this function is restricted to the duration of the remote session.
The file transfer limitations mean that once the remote session ends, you won't be able to continue transferring files between the devices. However, during the active session, you can conveniently drag and drop files to facilitate the transfer process.
Chromebook Remote Desktop prioritizes basic access features, focusing on providing essential functionalities while acknowledging the restrictions in place.
Therefore, when utilizing Chromebook Remote Desktop for remote access, keep in mind the file transfer limitations to effectively manage your file sharing tasks within the confines of the remote session.
Clipboard Sharing Capabilities
During remote sessions using Chromebook Remote Desktop, the clipboard sharing capabilities streamline data transfer between devices. The clipboard sharing feature enhances productivity by allowing you to copy text or images on one device and paste them on another seamlessly.
Here are some key points to help you understand the benefits of clipboard sharing:
- Copy and paste text or images between your Chromebook and the remote computer effortlessly.
- Save time and effort by eliminating the need for manual data transfer methods during remote sessions.
- Transfer important information, links, or content across devices with ease using the clipboard sharing feature.
- Simplify your workflow and enhance your user experience when accessing remote computers from your Chromebook.
With clipboard sharing, you can boost efficiency and make your remote desktop experience more fluid and convenient.
Connecting Devices on Different Networks

Clipboard sharing capabilities in Chromebook Remote Desktop pave the way for seamless connections between devices on different networks. With Chromebook's remote access feature, you can effortlessly link up devices that are on separate networks.
Google's servers act as the intermediary, facilitating the connection between your Chromebook and the remote device, ensuring a smooth and secure remote access experience.
Currently, to achieve remote access on Chrome OS, users need to employ workarounds due to the limitations of the existing system. However, there's optimism for the future, with hopes for an integrated remote desktop solution specifically designed for Chromebook users.
Google recognizes the need to enhance Chrome OS to provide improved remote access capabilities, making it more convenient for users to connect their devices regardless of their network locations.
Future Improvements and Considerations
Looking ahead, future improvements in Chromebook Remote Desktop will focus on:
- Enhancing security measures,
- Updating the user-friendly interface, and
- Optimizing performance goals.
These key points aim to address current limitations and provide a seamless remote access experience for Chromebook users.
Enhanced Security Measures
To enhance security measures for Chromebook Remote Desktop, consider implementing multi-factor authentication for additional verification steps. This will add an extra layer of protection by requiring multiple forms of verification before granting access.
In addition to multi-factor authentication, there are several other security measures you can take to guarantee a secure remote desktop experience:
- Regularly updating Chromebook OS and remote desktop software to address security vulnerabilities.
- Enabling encryption protocols like SSL/TLS for secure and private data transmission.
- Utilizing VPN services when connecting remotely to add an extra layer of security, especially for sensitive information.
- Educating users on safe remote access practices and cybersecurity best practices to prevent unauthorized access and data breaches.
User-Friendly Interface Updates
Enhancements to the user interface of Chromebook Remote Desktop aim to elevate the overall experience for seamless remote access. Future improvements in this Chrome remote desktop solution may focus on:
- Streamlined connection setup
- Intuitive navigation
- Enhanced customization options
By incorporating user feedback and considering accessibility features, the interface updates aim to provide a more user-friendly experience.
Additionally, updates could prioritize:
- Improving remote desktop functionalities
- Enhancing security features
- Integrating collaboration tools
To guarantee a user-centered design approach, interface updates will follow principles that prioritize a seamless and efficient remote access experience.
As Chromebook Remote Desktop evolves, these user-friendly interface updates will play an essential role in enhancing usability and overall satisfaction for users seeking to access their remote desktops with ease. By focusing on user needs and feedback, the Chrome remote desktop solution can continue to improve its interface for a more intuitive and enjoyable remote access experience.
Performance Optimization Goals
Implementing optimized network connections enhances remote desktop performance on Chromebooks.
To achieve better performance when using remote access tools like the Microsoft Remote Desktop app, consider the following optimization goals:
- Utilize efficient protocols such as RDP to enhance responsiveness and speed.
- Guarantee remote desktop applications on Chromebooks are regularly updated to address performance issues and bugs.
- Adjust display settings and resolution on the remote desktop client for optimized visual performance.
- Take advantage of hardware acceleration and GPU support to boost graphics performance during remote support sessions.
Conclusion
To sum up, using Chromebook Remote Desktop is a convenient way to access your device from anywhere. With the ability to generate connection codes and easily share screens and control options, it's a user-friendly option for remote access.
However, keep in mind the limitations on file transfers and consider the network settings for seamless connections.
All in all, the sky's the limit when it comes to remote access with Chromebook Remote Desktop.


